前两天在研究怎么抹掉 MacBook Pro 的时候,发现 macOS Monterey 系统新增了一个新功能,叫做“抹掉所有内容和设置”,使用这个功能可以直接抹掉所有的内容和设置,而不需要一系列复杂的操作,比如按住什么什么键进入什么什么界面。这对于我们想要出售或者赠送 MacBook Pro 的朋友们来说真是非常友好了。本文简单分享一下这个功能怎么使用,也可以参考官方文档。
如何抹掉 Mac 并将它恢复为出厂设置,例如当您准备将它出售、赠送或折抵时。
macOS Monterey 具有“抹掉所有内容和设置”功能,通过它可以快速安全地抹掉所有设置、数据和 App,同时保留当前安装的操作系统。如果您的 Mac 在运行 macOS Monterey 时具有这项功能,那么当您要抹掉 Mac 时,请使用这项功能而非其他实用工具。
使用“系统偏好设置”中的“抹掉所有内容和设置”
1、如果您使用“启动转换”安装了 Microsoft Windows,请首先使用“启动转换”移除 Windows 和它的分区,然后再继续。否则,您将看到一条信息,指出需要先抹掉其他宗卷,然后才能抹掉这台 Mac 上的所有内容和设置。
2、从屏幕角落的苹果菜单 中选取“系统偏好设置”。
3、从菜单栏的“系统偏好设置”菜单中,选取“抹掉所有内容和设置”。
![]()
4、“抹掉助理”将打开,并要求您使用管理员凭证登录。输入您用于登录 Mac 的密码,然后点按“好”。
5、如果系统要求您在还原 Mac 之前先进行备份,您可以打开“时间机器”并备份到外置储存设备。或者点按“继续”以继续,而不创建新的备份。
![]()
6、点按“继续”以允许移除您的设置、媒体、数据和其他列出的项目。
![]()
7、如果系统要求您退出登录 Apple ID,请输入您的 Apple ID 密码,然后点按“继续”。
8、点按“抹掉所有内容与设置”以确认您想要继续。
![]()
9、您的 Mac 将重新启动并显示黑屏或进度条。如果它需要重新连接到某个蓝牙配件,如键盘或鼠标,系统可能会要求您打开这个配件。如果配件未能在 30 秒内连接,请关闭这个配件再重新打开。重新连接到蓝牙键盘时,系统会要求您选取一种语言。
10、系统可能会要求您选择 Wi-Fi 网络或连接网线。要选择 Wi-Fi 网络,请使用屏幕右上角的 Wi-Fi 菜单 ![]() 。
。
11、加入网络后,您的 Mac 将激活。点按“重新启动”。
![]()
12、重新启动后,设置助理将指导您完成设置过程,就像您在首次设置 Mac 一样。
如果您打算出售、赠送或折抵 Mac,并希望将它保留为开箱状态,请不要使用设置助理,也不要使用您之前连接过的蓝牙设备(如果有)。直接按住 Mac 上的电源按钮,直到关机为止。







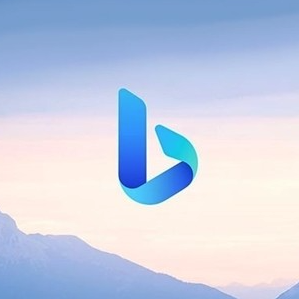

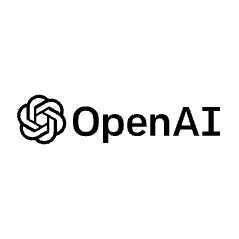


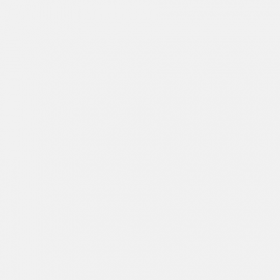
评论